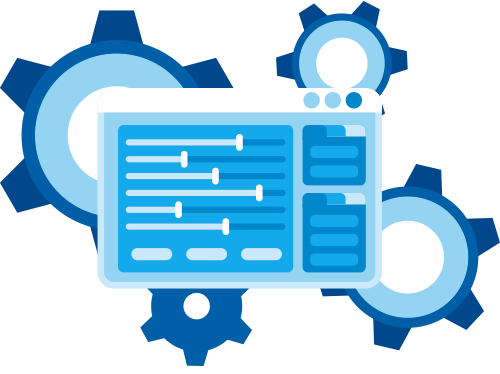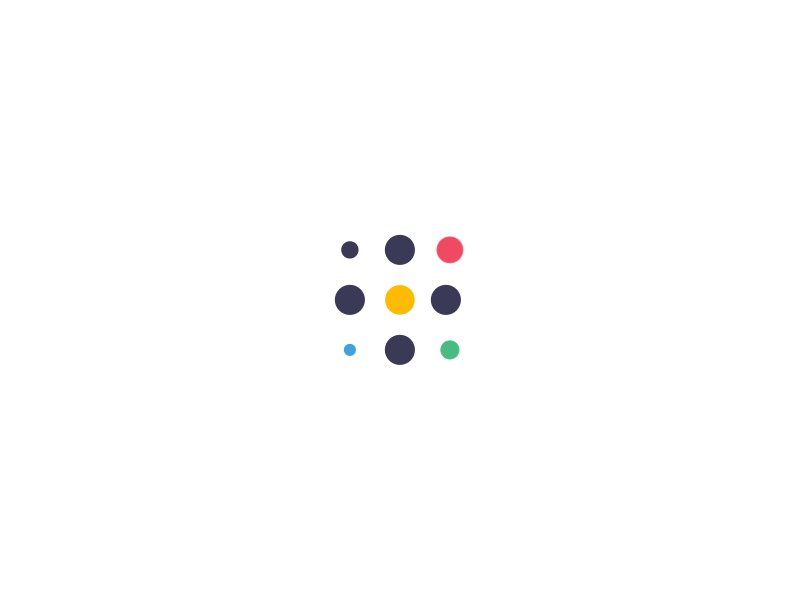How To Install WordPress On cPanel?
How To Login To cPanel?
There are several ways to access your website’s cPanel, and we’re going to tell you about all of the ways through which you can access your cPanel easily and quickly.
-
Logging In Through The Address Bar
You can log in to your cPanel by utilizing the address bar of your browser. Just type your website’s address, and at the end of your website’s address, type “:2082“ or” :2083” for cPanel SSL. Here’s an example of how your cPanel address would look like: https://yourwebsite.com:2083.
Moreover, another way of logging into your cPanel is by typing /cPanel after your address instead of the numeric digits. By the end, your address would look something like this: https://yourwebsite.com/cpanel.
How To Install WordPress On cPanel?
If your hosting provider does not offer WordPress installation, you can do this from the cPanel, using Softaculous. Here are the steps:
- Head over to cPanel -> Home ->
- Select Softaculous Apps Installer.

- From the menu on the left, type “WordPress in the search bar.

- Select the WordPress icon that will show up.

- From the menu that appears, click on “Install”.

- Next, you have the option to choose a quick install or a custom one. The forms that you will need to fill in will be different, depending on your choice.

- A form will show up, so fill it in. There are some pre-filled default values, you can leave them as they are if you want.
- Next, you need to specify the Installation URL, meaning the domain where you want to install WordPress.
- Remove WP fromindirectory

- Next, it’s time to fill in the WordPress admin username, password, and email address. Then you must select the language in which you want to install WordPress.
- When the form is filled in, just hit “Install” at the bottom of it.